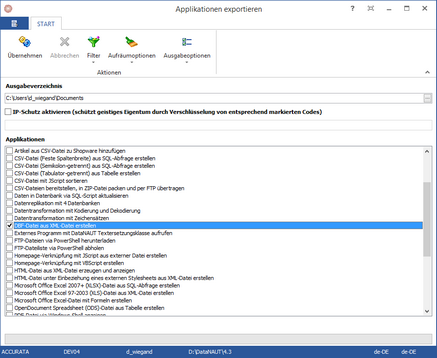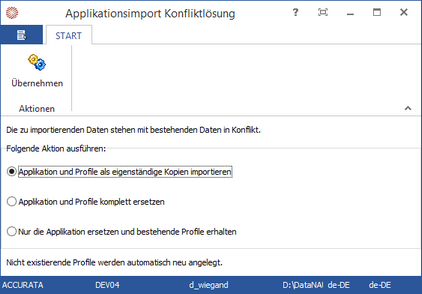Applikationen können exportiert und importiert werden, um diese in einem anderen Umfeld bereit zu stellen. Im Applikationsexport werden jeweils alle erforderlichen Einstellungen zur Datenbank, zu Profilen, zu verwendeten Datenbankcontainern und der Applikation selbst gespeichert.
Um einen Import vorzubereiten, müssen alle automatisierten Ausführungen abgeschaltet und der Prozessor gestoppt werden. Aus Sicherheitsgründen sollte eine Datensicherung der Applikationsdatenbank durchgeführt werden, insbesondere wenn eine bestehende Applikation durch den Import überschrieben werden soll. Besonders zu beachten ist, dass Applikationen aus verschiedenen Versionen von DataNAUT nicht untereinander ausgetauscht werden können. Daher ist sicher zu stellen, dass beide Installationen von DataNAUT in der selben Version vorliegen. Andernfalls ist ein Update vorzunehmen.
Export
Um eine Applikation zu exportieren wählt man unter dem Reiter "Werkzeuge" in der Prozessschrittbearbeitung die Schaltfläche "Exportieren". Anschließend muss der Pfad für das Ausgabeverzeichnis und die Applikation aus der Liste ausgewählt werden, die exportiert werden soll. Es ist an dieser Stelle auch möglich, mehrere Applikationen für den Export auszuwählen.
Applikations-Export
Optional können folgende Ausgabeoptionen vorgenommen werden:
Funktion |
Erklärung |
Automatisch erzeugte Prozessschritte |
Prozessschritte, die automatisch erzeugt wurden, werden mit exportiert. |
Archivierte Daten |
Archivierte Daten, wie zum Beispiel archivierte Prozessschritte, werden mit exportiert. |
Name der Applikation |
Das Unterverzeichnis, in das die Daten der Applikation exportiert werden, wird nach dem Namen der Applikation benannt. |
GUID der Applikation |
Das Unterverzeichnis, in das die Daten der Applikation exportiert werden, wird nach dem GUID der Applikation benannt. |
Zip-Datei erstellen |
Das Unterverzeichnis, in das die Daten der Applikation exportiert werden, wird Zip-Datei erstellt. |
Ausgabeverzeichnis nach dem Export öffnen |
Das Ausgabeverzeichnis wird nach dem Export im Windows Explorer geöffnet. |
Nachdem alle Einstellungen vorgenommen wurden, kann der Export über die Schaltfläche "Ausführen" gestartet werden. Wurden die Applikation erfolgreich exportiert, wird ein Bestätigungsdialog angezeigt, in dem der Pfad zu den Export-Dateien aufgeführt wird.
Import
Soll eine Applikation importiert werden, ist die Schaltfläche "Importieren" zu benutzen. Im nachfolgendem Fenster ist der Speicherort des Verzeichnisses zu wählen, in dem die Applikationsdaten enthalten sind. Ein Import von Zip-Dateien ist nicht möglich. Nachdem der Pfad zu den Applikationsdaten gewählt wurde kann der Import ausgeführt werden. Ist die Applikation oder sind darin verwendete Profile bereits vorhanden, erscheint ein Fenster mit drei verschiedenen Modi zur Konfliktlösung.
Funktion |
Erklärung |
Applikation und Profile als eigenständige Kopie importieren |
Die Applikation und die Profile werden als eigenständige Kopie importiert. Den importierten Applikations- und Profilnamen wird zur Unterscheidung ein Zeitstempel angehängt. |
Applikation und Profile komplett ersetzen |
Die vorhandene Applikation oder bereits vorhandene Profile werden ersetzt. |
Nur die Applikation ersetzen |
Nur die vorhandene Applikation wird ersetzt. Vorhandenen Profile bleiben dabei erhalten, da diese nicht importiert werden. |
Nachdem die Applikation erfolgreich importiert wurde erscheint ein Bestätigungsdialog.